How to Delete Backup Files in Windows 10
Is your PC's hard drive almost full? Google "My hard drive keeps filling up for no reason with Windows 10," and you'll find a lot of frustrated users. What's the cause of the problem? While there are several, one of the biggest is that Windows fills itself up by creating a preponderance of backup files.
Backups are helpful, but not when you run out of space. A full drive leads to frustration: your computer will run slow or stop altogether, you won't have anywhere to store new files, and no further backups will be possible.
What should you do? Delete the backups? Keep them? Do something else? Read on to find out.
Clean Up Those Windows 10 Backup Files
First, let's take a moment to understand what's going on. What backups exactly has Windows been making that fill up your hard disk?
- Copies of every version of every file
- Copies of your system every time you do an update or install a driver
- If you've updated to a new version of Windows, you may still have a backup of the old version.
- If you've had the computer for a while, there may even be old backups dating back to Windows 7!
- All of the temporary files left by applications and Windows itself
All those backups use a lot of space. Here's how to get your hard drive under control.
1. Clean Up Windows File History
File History is Microsoft's new backup application for Windows 10. It's described like this in the Control Panel: "File History saves copies of your files so you can get them back if they're lost or damaged." It prefers to use an external hard drive to save these backups.
The utility makes multiple backups—snapshots—of every file and document as you work on them. So, if today is Wednesday, but you prefer Monday's version of your term paper, you can use this program to go back to the old one.
That's useful, but it requires space—and the space it uses continues to grow over time. By default, Windows saves every version of every document forever! You can imagine how quickly that will eat up your hard disk space.
I don't recommend eliminating backups from PC. That's a decision you're likely to regret one day. Instead, you can tame File History's settings, or choose to use a different backup app. In this section, we'll show you how to do the former, and link to some other backup apps at the end of the article.
Here's how you can limit the amount of space File History uses. First, open the Control Panel.
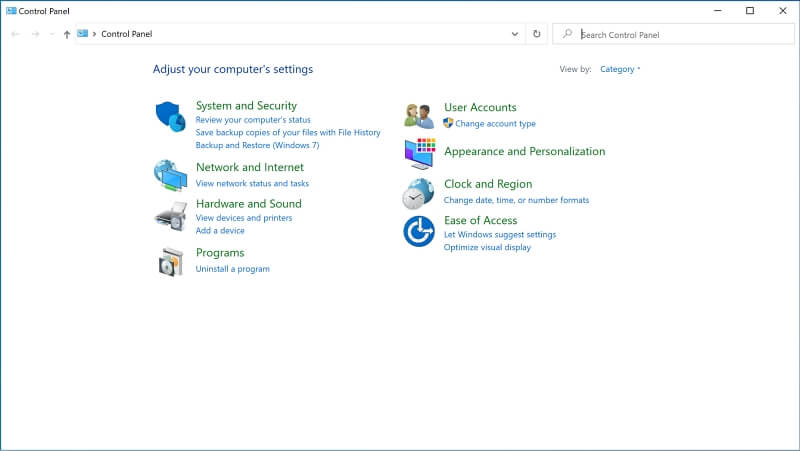
Under the System and Security heading, click Save backup copies of your files with File History.
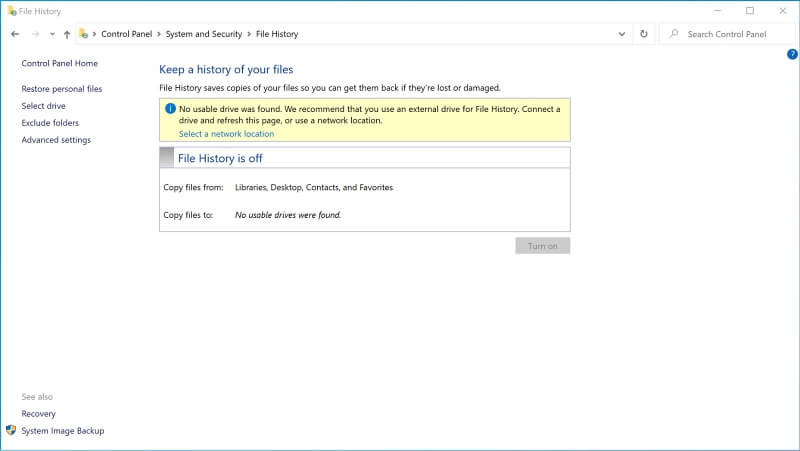
I don't use Microsoft's backup program; it's turned off on my computer. If you've decided to use a different application, you can turn it off here, too. Otherwise, you'll need to click on Advanced Settings to adjust the amount of space the program uses.
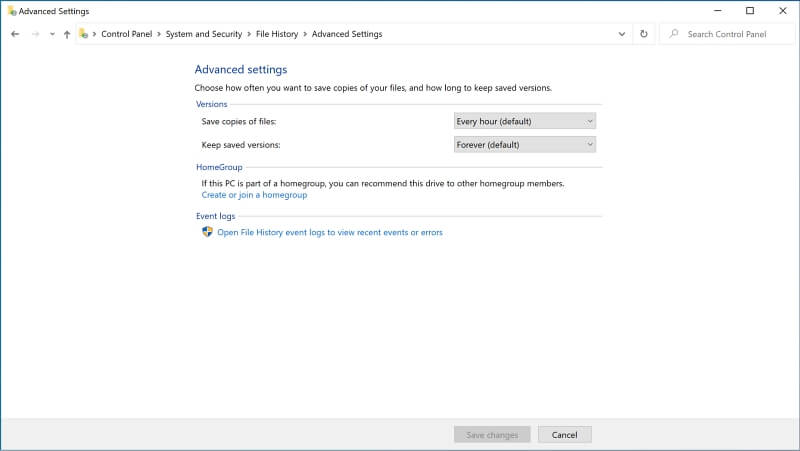
Here, you can adjust how often it saves copies of your files, and how many copies to keep. I recommend you choose the Until space is needed option. If you prefer, you can choose to keep backups for a specified period from one month up to two years.
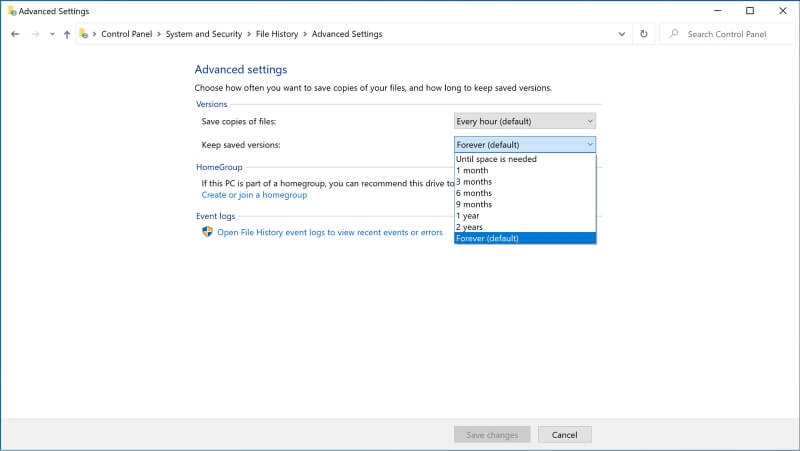
2. Delete Old Windows 7 Backups
Microsoft's old backup application (up to and including Windows 7) was called Backup and Restore, and it's still available for Windows 10. It allows you to access your older backups. Some users may even prefer it over the newer program.
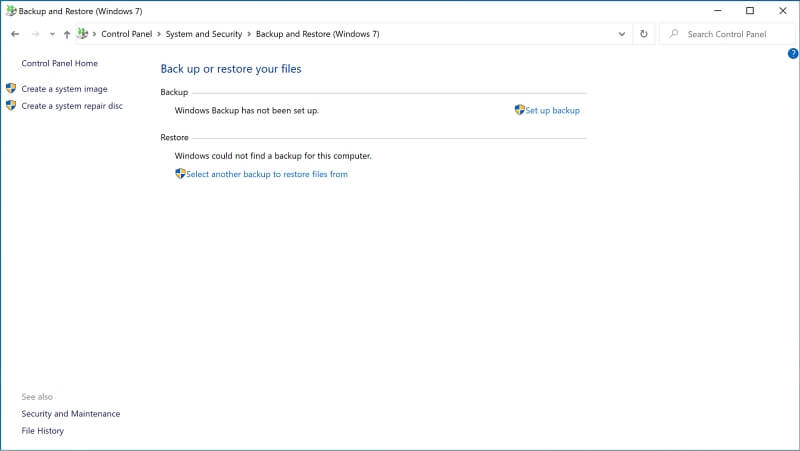
A special note to those of you with older computers: you may have some old Windows 7 backups taking up hard disk space. Here's how you can check and delete them:
- Click on Backup and Restore (Windows 7) in the System and Security section of the Control Panel.
- Click Manage Space then View backups.
- Select the backup periods you want to remove, then press Delete.
3. Tame Your Windows System Restore Points
A restore point is a backup of the state of your operating system's configurations and settings. A new one will automatically be created every time you use Windows Update or install a new device driver, such as a printer driver. Over time, the space used by these backups can become significant. Your computer may be storing hundreds or even thousands of restore points.
I don't recommend you delete all of these restore points because they're useful when fixing certain Windows problems. If your computer starts to misbehave after changing some settings or adding new hardware, you can turn back the clock to before the problem started. Restore points can be a lifesaver.
Rather than deleting all of the restore points, you can ask Windows not to take up so much space. Doing so will result in fewer restore points, so less storage space used. Here's how.
From the file manager, right-click on This PC and select Properties.
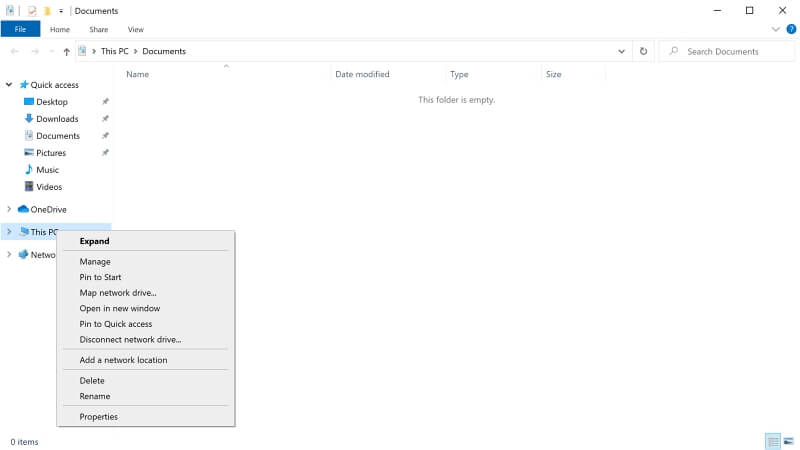
Next, click on Advanced System Settings and click on the System Protection tab at the top.
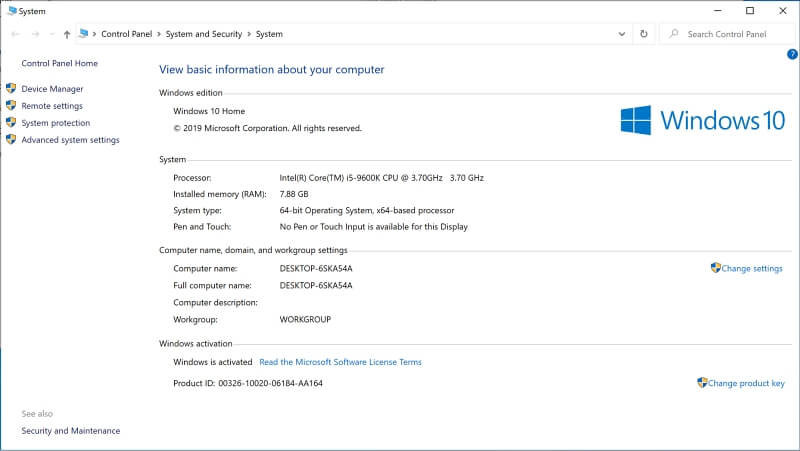
The Configure button allows you to select the amount of disk space to use.
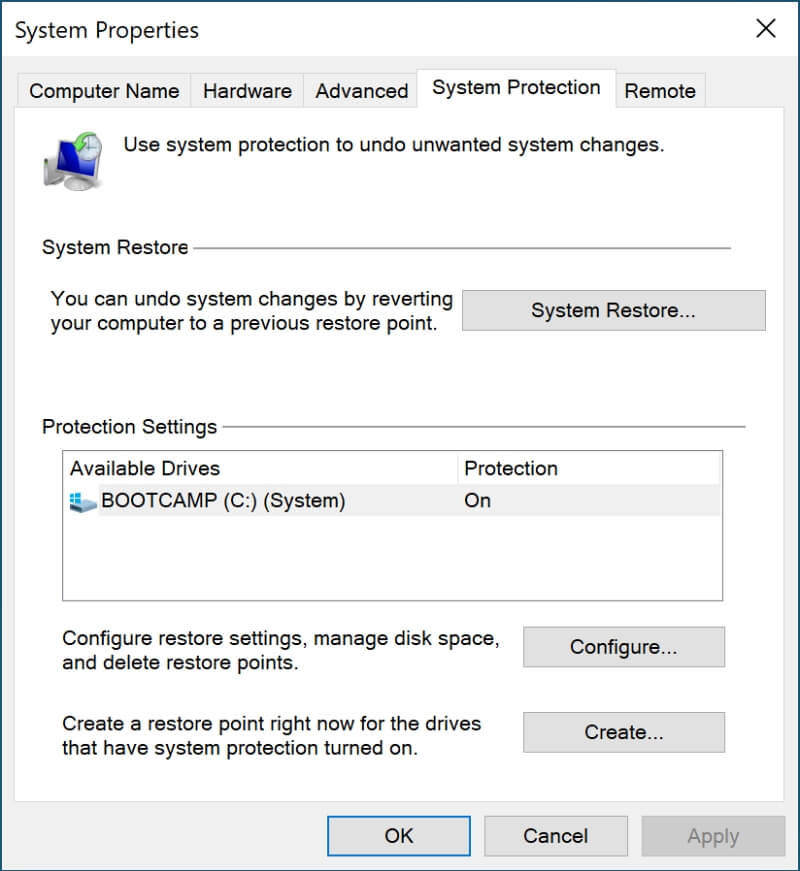
Move the slider at the bottom to the right, away from Max Usage. You'll see the amount of space that will be used for restore points below. Once that space has been used, the oldest backups will be deleted to make room for new ones. Don't forget to click Apply.
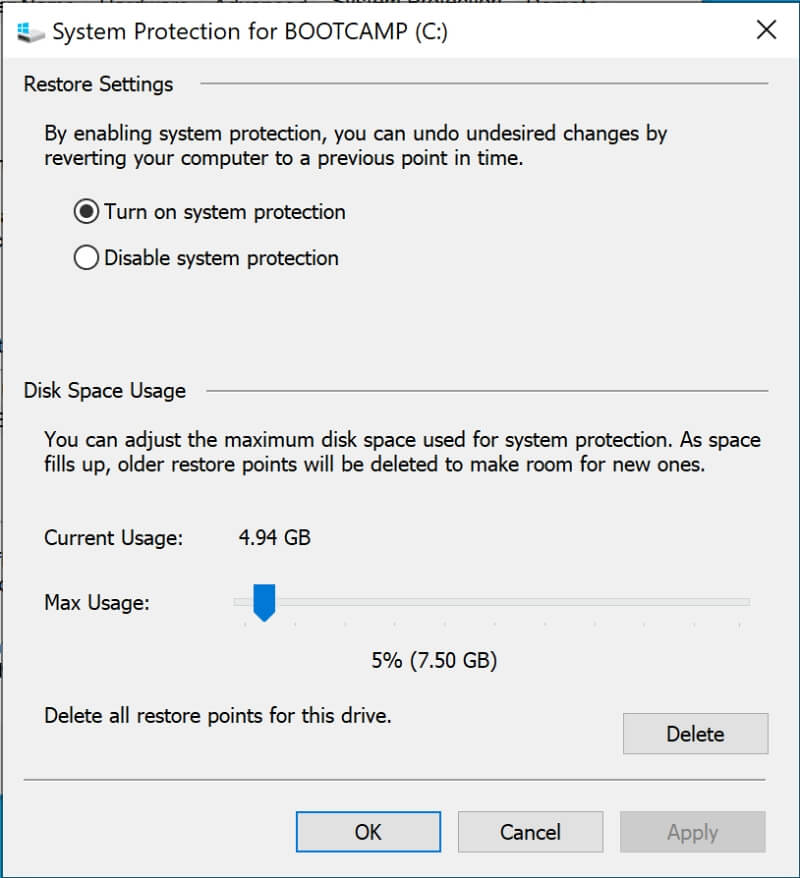
4. Clean Up System Files and Temporary Files
Quite a few other system files and temporary files use space on your hard drive. The Windows Disk Cleanup Tool is a convenient way to reclaim the space used by those files.
One quick way to access the tool is to right-click on the drive you want to clean up and then select Properties. In this example, I'll clean up my C: drive.
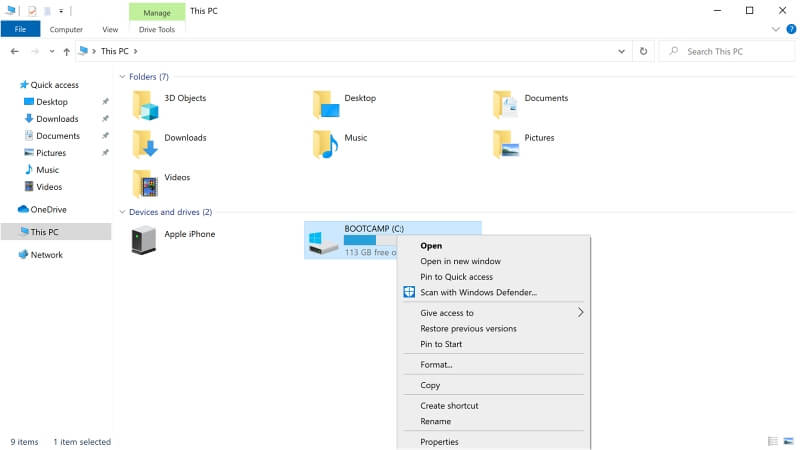
Now click the Disk Cleanup button and make sure the General tab is selected.
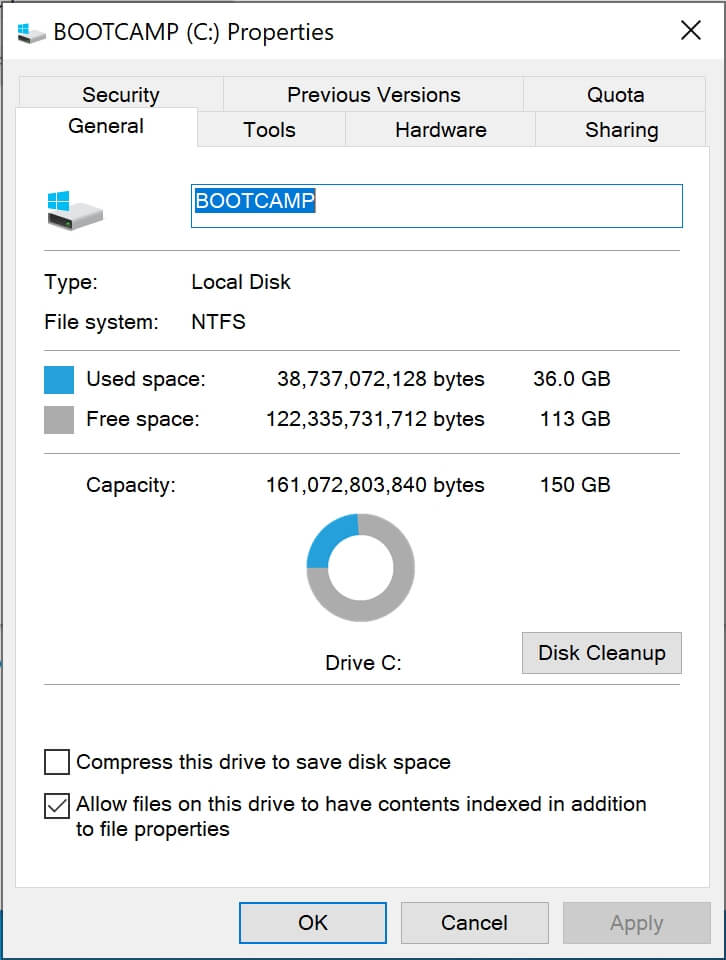
You'll see a long list of categories of files on your hard drive, along with the amount of space they are using. Click on a category to see a detailed description. Check the boxes of the categories you want to clean up. The total amount of space you'll clean up is displayed below.
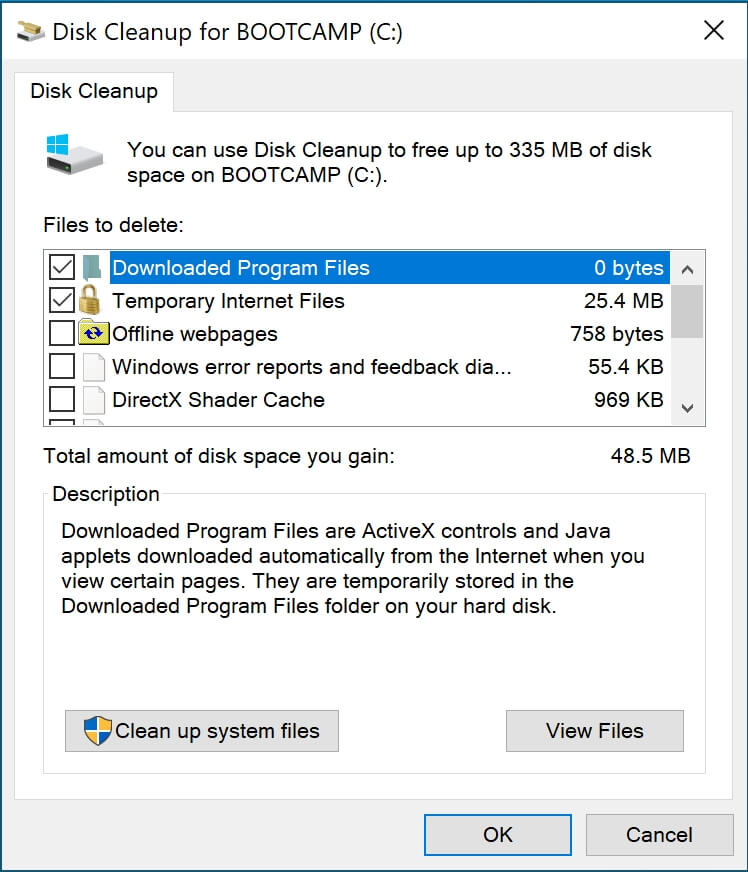
Here are some categories that may free up quite a lot of storage:
- Temporary Internet Files: These are web pages that have been stored on your hard drive so that you can view them more quickly in the future. Deleting them will free up disk space, but those web pages will load more slowly the next time you visit them.
- Downloads: These are files you downloaded from the internet. Often, they are programs you have already installed, but there may be some items you want to keep. It's worth moving anything you want to keep out of the Downloads folder before checking this option.
- Temporary Files: This is data stored by applications on a temporary basis. These files can normally be safely removed.
- Previous Windows Installation Files: When installing a new major update of Windows 10, the old version is backed up and stored in a folder called Windows.old. It should be automatically removed after a month, but if you're low on disk space, you can remove it now—as long as there are no problems with the update.
So What Should You Do?
Windows 10 automatically backs up your system configuration and keeps snapshots of all your files for your protection. It does this behind the scenes and could one day save you from disaster. But over time, the backups can overrun your hard drive, causing more trouble than they're worth. Follow the steps above to tame your backups.
But you don't need to use Microsoft's backup software—there are many excellent alternatives. For example, you can use Acronis True Image to make a local backup of your hard drive and Backblaze to copy your files to the cloud for safekeeping. Refer to these roundups for more information and other alternatives:
- The Best Backup Software for Windows 10
- The Best Online/Cloud Backup Services
Earlier in this article, I mentioned that backup files are only one thing that can use up your hard drive space. Since you're still reading, I'm sure you'll want to learn about the other causes. Here are some further articles that show you what to do, as well as reviews of software utilities that will help you win the battle for disk space.
How-to articles:
- How to Fix Windows 10 100% Disk Usage Problem
- The Best Duplicate File Finder
- How to Clear Browsing History on Windows 10
- How to Delete Cookies on Windows 10
- How to Uninstall Programs on Windows 10
- 5 Ways to Fix Windows When It's Stuck Checking for Updates
- How to Stop Windows 10 Updates (5 Methods)
- How to Fix It When Computer Freezes Randomly on Windows 10
- 6 Reasons Why Your Computer May Run Slowly on Windows 10
Useful software utilities:
- The Best PC Cleaner Software
- 7 CCleaner Alternatives Worth Considering (Free + Paid)
- EaseUS Partition Master Review
- CleanMyPC Review
- AVG TuneUp Review
- Easy Duplicate Finder Review
How to Delete Backup Files in Windows 10
Source: https://www.softwarehow.com/delete-backup-files-windows/